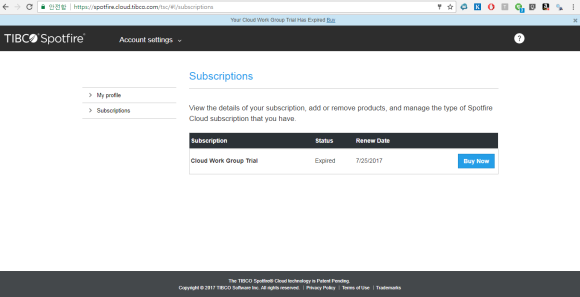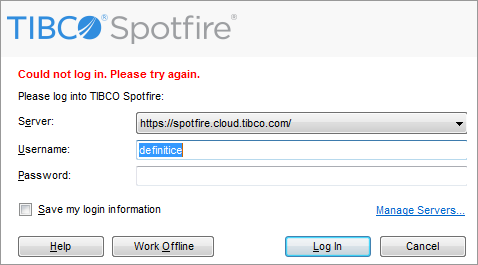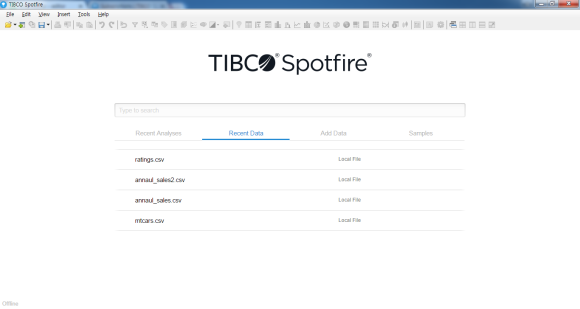크로스 테이블은 대량 데이터를 요약한 다음 구조화된 테이블 형식으로 결과를 표시하는 데 사용합니다.

테이블 셀의 실제 내용은 집계된 값(예: 데이터의 합계 또는 평균)으로, 두 축의 교차 지점에 의해 정의됩니다. 집계하려는 데이터는 다른 축, 셀 값 축에서 선택합니다.
Procedure
예
데이터 테이블에는 두 가지 다른 매장 위치에서 1월, 2월, 3월에 고객이 구매한 내용이 포함되어 있습니다. 
아래의 크로스 테이블에는 각 매장 위치에서 남성과 여성이 구매한 장난감의 월별 합계 개요가 나와 있습니다. 
예를 들어 $433 값은 2월에 뉴역에서 남성이 구매한 장난감의 합계를 나타냅니다.
'도구 분야 > [TIBCO] Spotfire' 카테고리의 다른 글
| [시각화 만들기]선 그래프 만들기 (0) | 2018.08.31 |
|---|---|
| [시각화 만들기] 막대 그래프 만들기 (0) | 2018.08.31 |
| [시각화 만들기] 테이블 만들기 (0) | 2018.08.31 |
| [시각화 만들기] 개념 정의 (0) | 2018.08.31 |
| [분석설정] 분석 저장 (0) | 2018.08.31 |
 를 클릭하고
를 클릭하고 













 을 클릭합니다.
을 클릭합니다.






 을 클릭하여
을 클릭하여